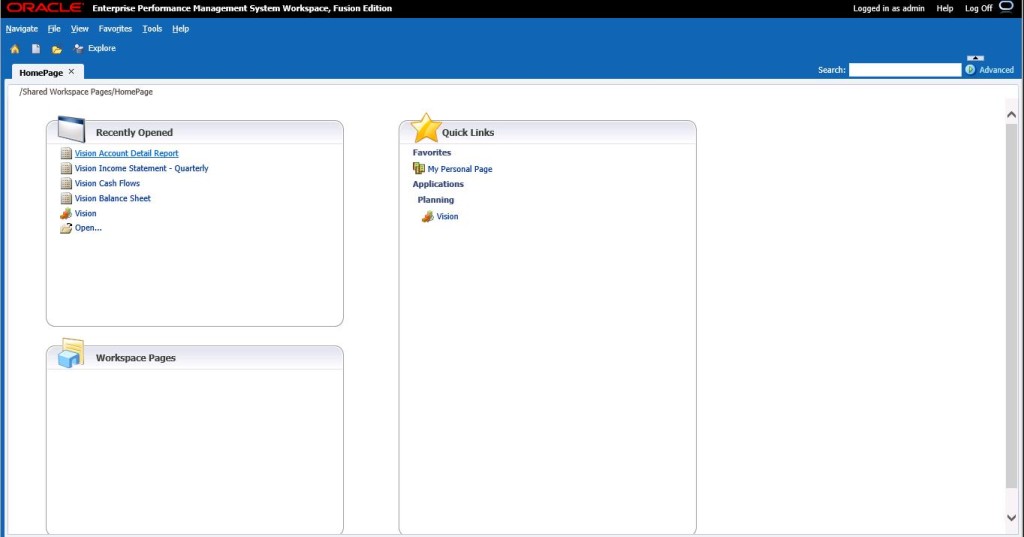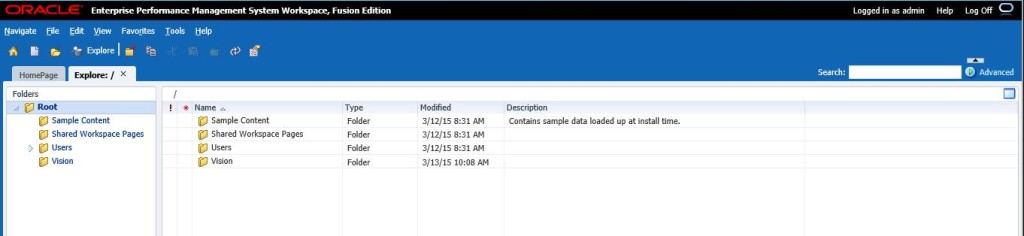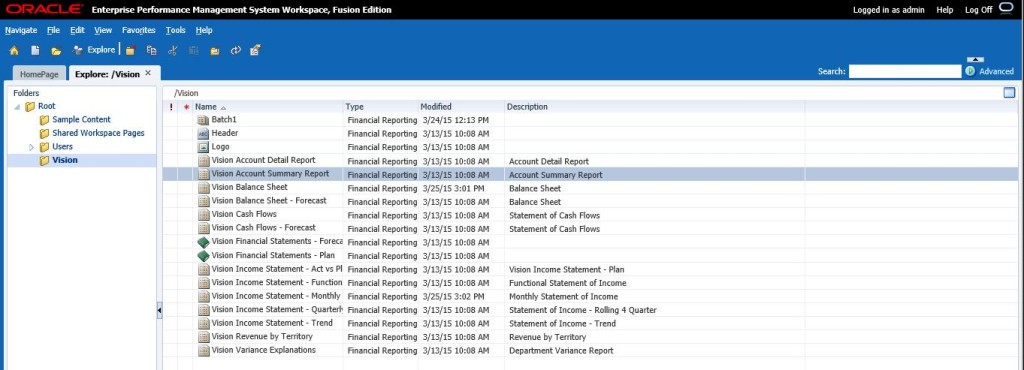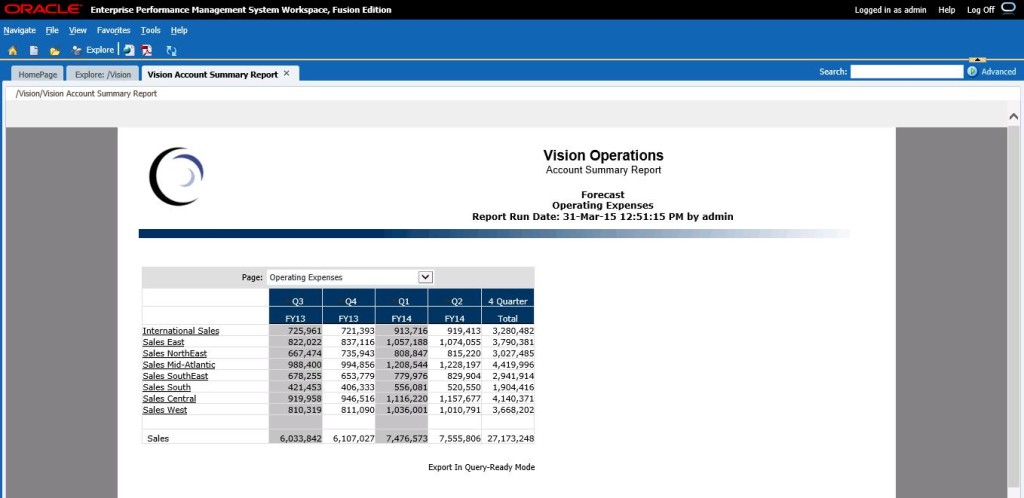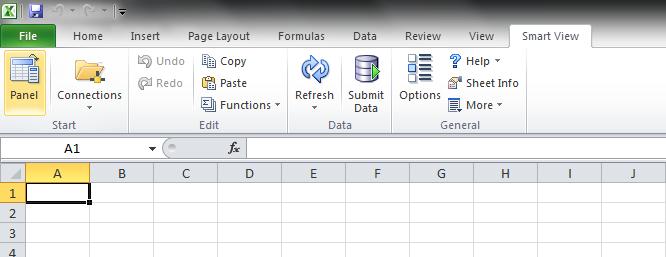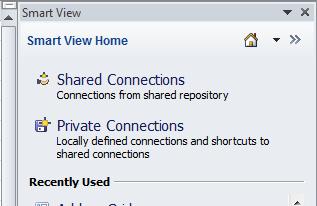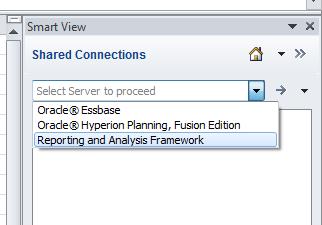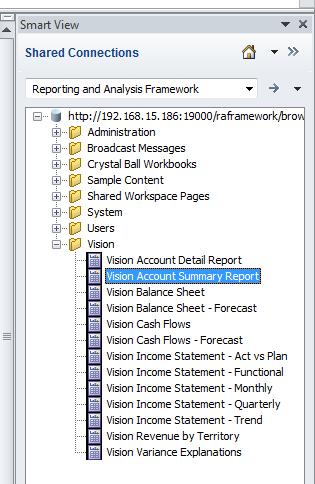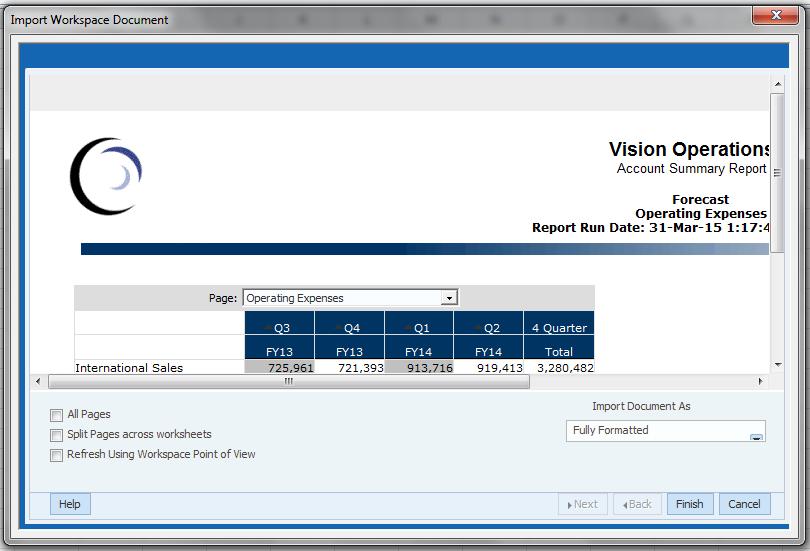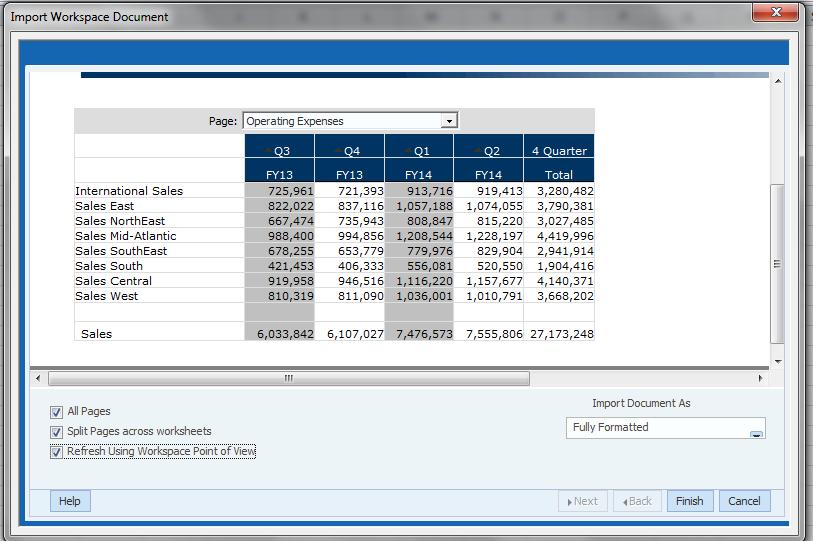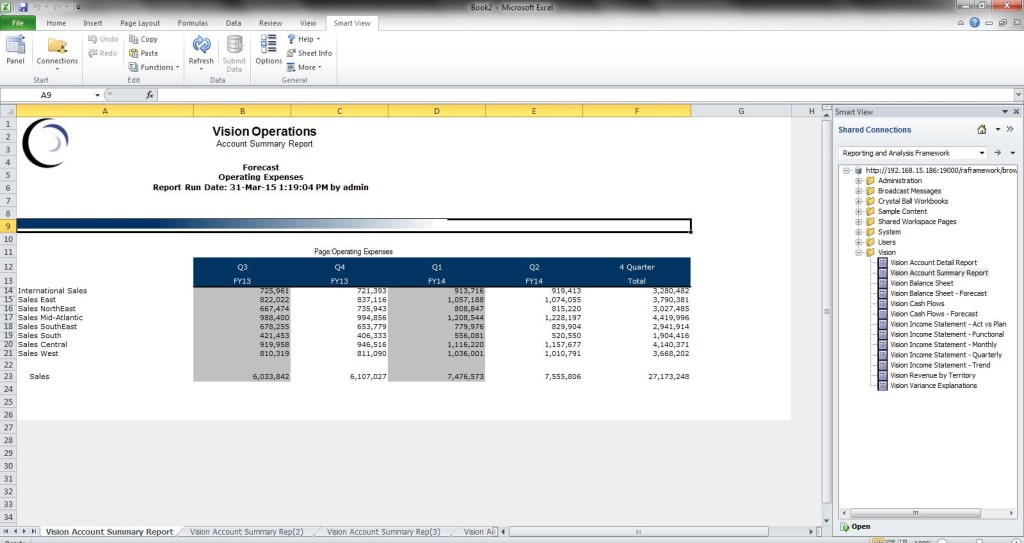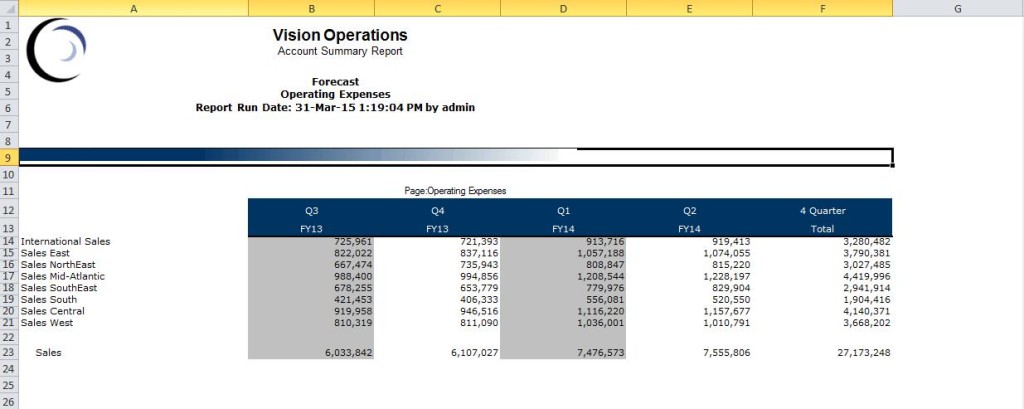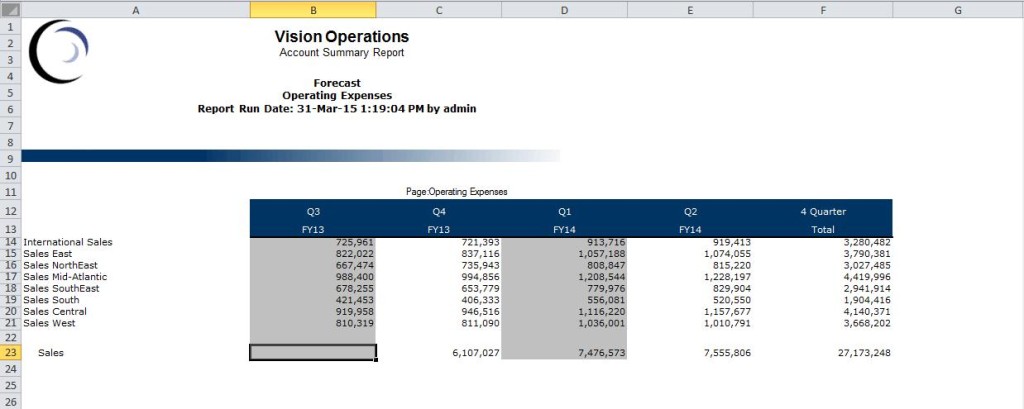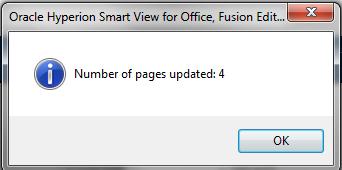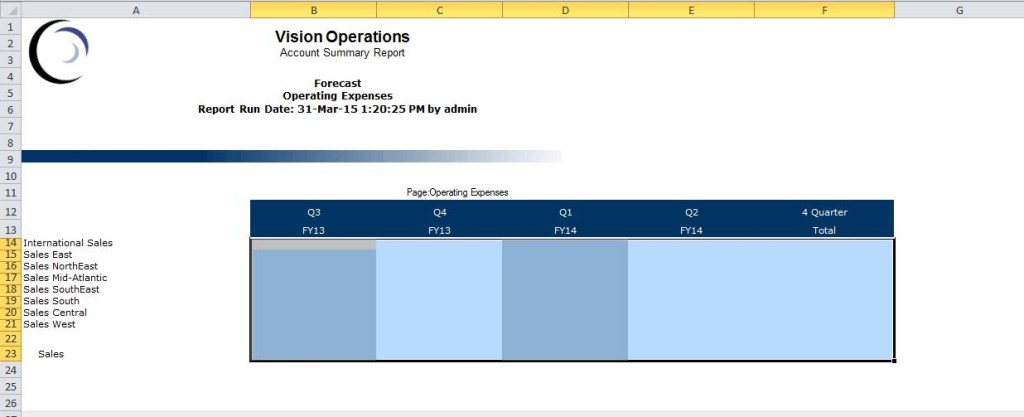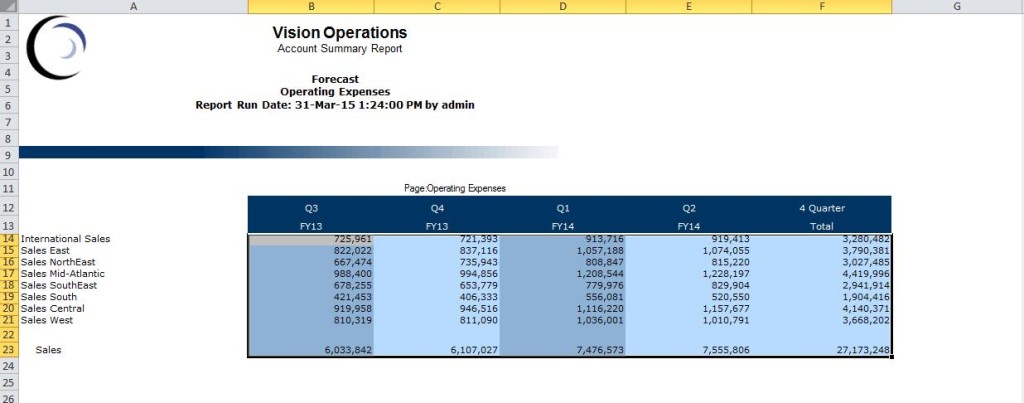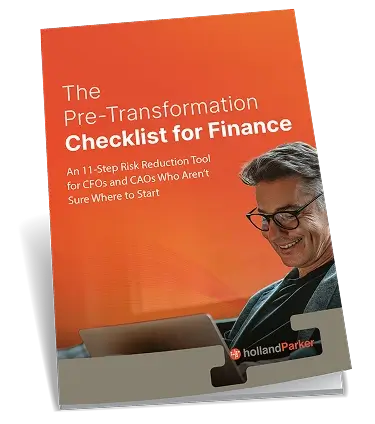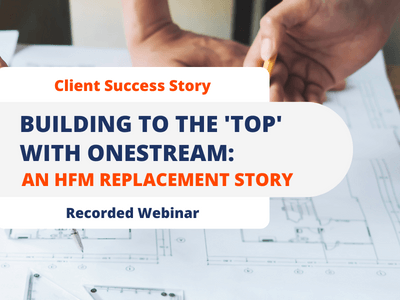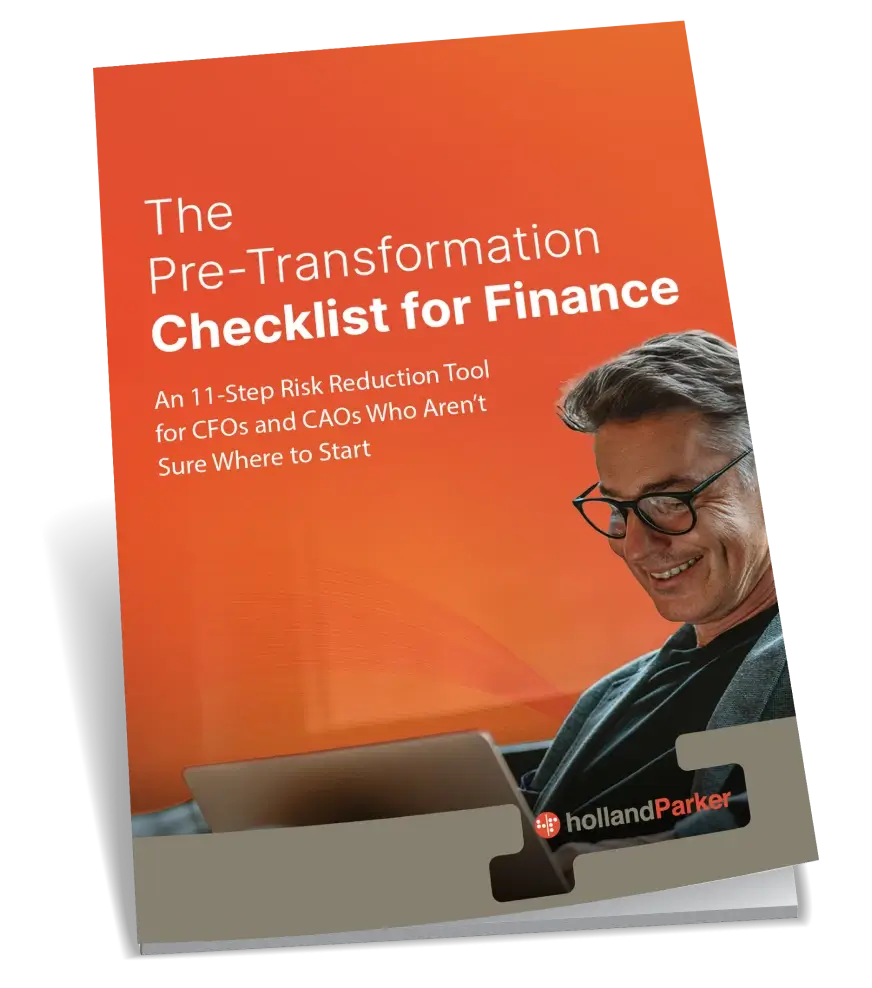There are two ways in which Financial Reports can be run in Oracle EPM 11.1.2.4: Workspace and SmartView. Workspace only allows users to view the Financial Reports. SmartView also allows users to view the report. However, in SmartView, users can use Ad Hoc Anaylsis along with the report. This allows users to enter/change data directly on the Financial Report. Users can also manipulate the Point-of-View on the report when using the Ad Hoc analysis feature in SmartView.
First, I will show how to run a report in Workspace. Once the user has logged into Workspace, they will see an ‘Explore’ button under ‘View’ at the top-left of the screen. Click ‘Explore’.
‘Explore’ is the Report Repository. Here users can view all of the Financial Reports from every application that exists. Double-click the application folder to open it. For the example, I will open the ‘Vision’ folder.
Now, I have a list of all of the reports in the ‘Vision’ application. I want to run/open the ‘Vision Account Summary Report’. So, there are two ways to run this report:
1) The user can right-click on the desired report. Then select ‘Open in’ and they can choose from HTML or PDF previews. The HTML preview will open the report in the web browser, while the PDF preview will give the user a downloaded file that they can open or save as a PDF file.
2) Double-click on the report, and it will open in the HTML preview format.
Here is the report in the HTML Preview.
Now I will demonstrate how to run a Financial Report in Hyperion SmartView. Open Excel, go to the SmartView tab at the top of the Excel toolbar, and select ‘Panel’ on the very left side of the SmartView toolbar.
The Panel will open on the right side of the Excel Screen. Connect to a Shared Connection for SmartView and log in.
Once successfully logged in, in the drop-down bar, select ‘Reporting and Analysis Framework’. This connection will allow the user to directly open the Financial Reports in SmartView, giving them full Ad Hoc capabilities with the report.
Next, the connection to the server will show up. Expand the server and notice that the same Report folders are displayed as the ones shown above in the ‘Explore’ menu in Workspace. Expand the application and double-click on the Financial Report in order to open it in SmartView.
An ‘Import Workspace Document’ screen will appear with a preview of the selected report.
Make sure that all three check boxes have been checked before selecting ‘Finish’.
Once the user has finished importing the report, it will open in SmartView.
It is displayed exactly how it was in the HTML preview in Workspace, but now the user has full Ad Hoc capabilities.
To demonstrate the Ad Hoc functionality, I deleted the data in B23 cell for ‘Sales’ in Q3.
I clicked ‘Refresh’ in the SmartView toolbar. A message will appear saying how many pages of the report have been updated.
As soon as the Refresh has completed, the value in B23 was restored.
To further demonstrate the Ad Hoc Analysis, I deleted all of the data in the Report.
I clicked ‘Refresh’ and all of the data comes back.
In conclusion, both Workspace and SmartView allow Oracle EPM users to view Financial Reports. The added benefit of running a report in SmartView is the use of the Ad Hoc Analysis feature. This allows users to work with the data and change the Report’s Point-of-View.