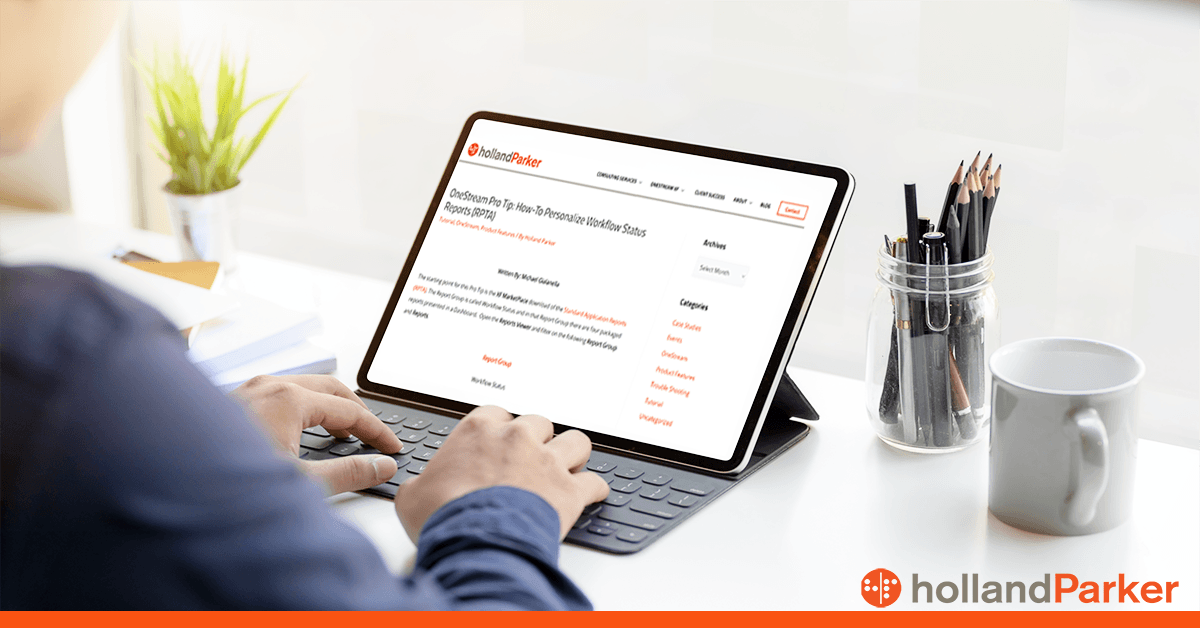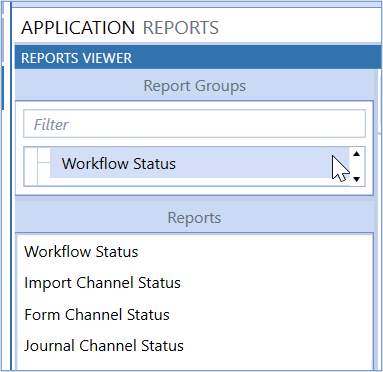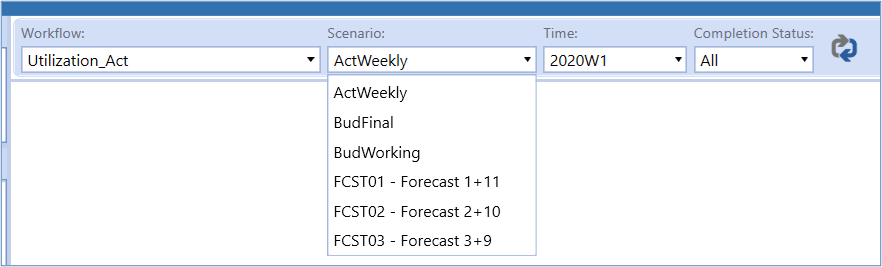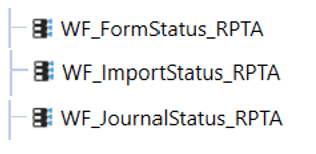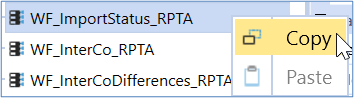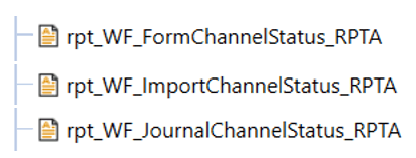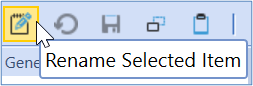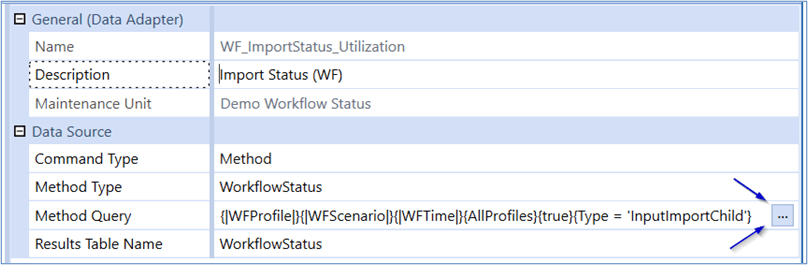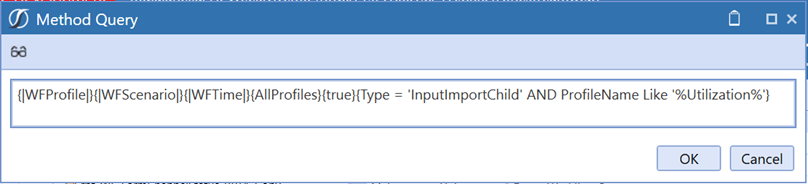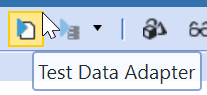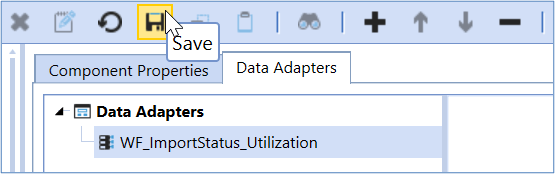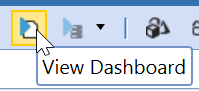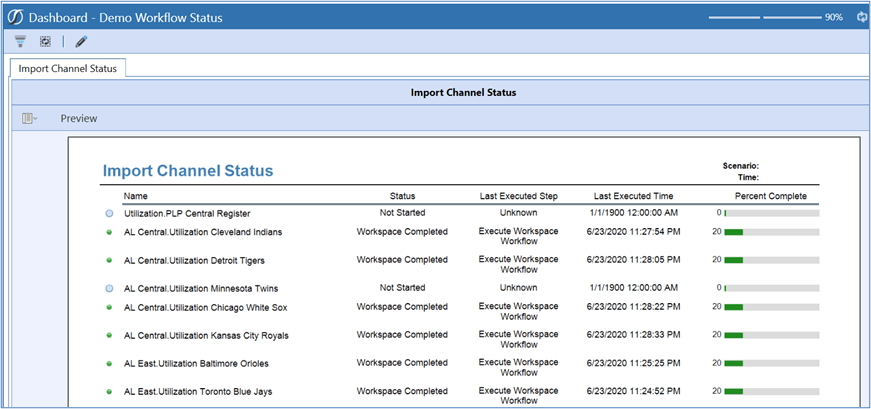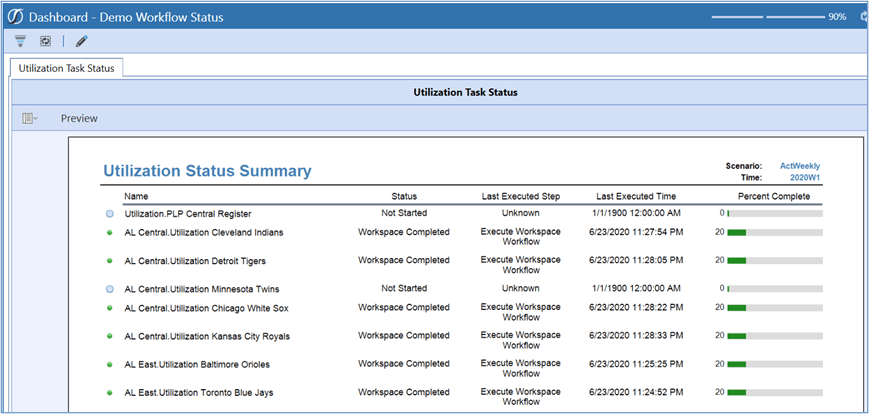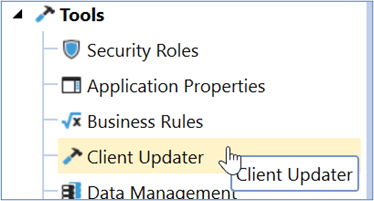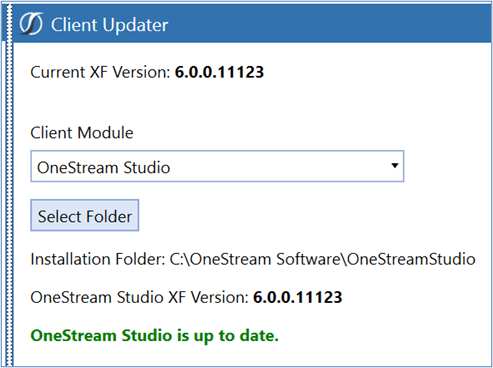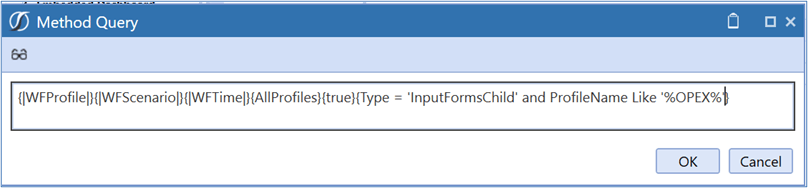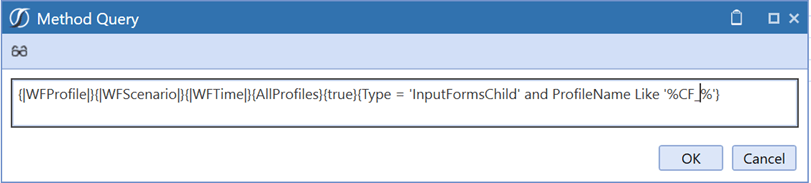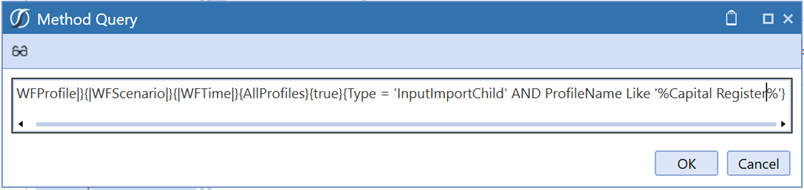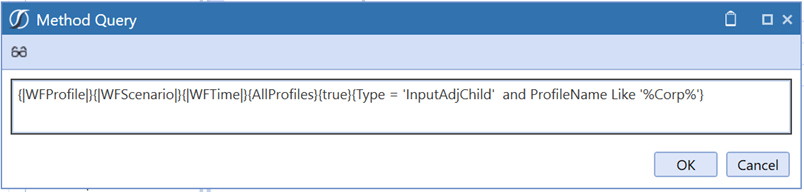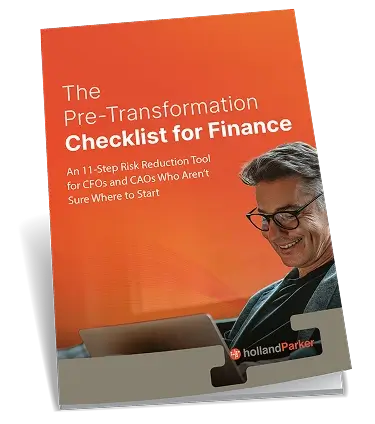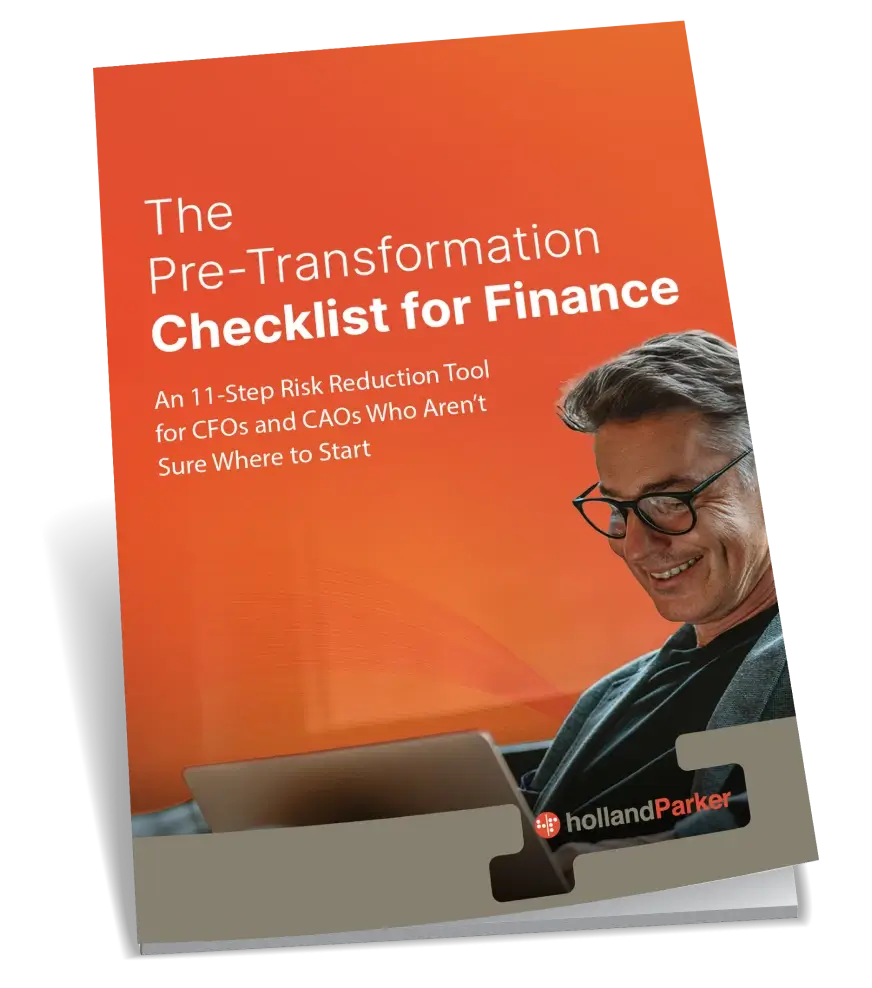Written By: Michael Gialanella
In June, we highlighted why Standard Application Reports (RPTA) from OneStream’s XF MarketPlace are so impactful for clients and their partners to leverage in every implementation. Out of the 96 reports (and growing) offered to you to enhance your status reporting, one that we see that is leveraged quite often and has a big impact on our clients are the reports under the Workflow Status report group.
Workflow is the coordinator of all end user activity in the system ensuring users do the right thing, at the right place, at the right time. The reports under the Workflow Status report group provide more transparency at a high level and detailed view of where people are in certain processes. Organizations are now able to enforce processes with confidence and clarity.
We’d like to share a simple Pro Tip highlighting some considerations and best practices when leveraging the Workflow Status report group that any OneStream Customer can leverage to improve their OneStream XF platform and users’ experiences.
The starting point for this Pro Tip is the XF MarketPlace download of the Standard Application Reports (RPTA). The Report Group is called Workflow Status and in that Report Group there are four packaged reports presented in a Dashboard. Open the Reports Viewer and filter on the following Report Group and Reports.
Report Group
Workflow Status
Reports
Workflow Status
Import Channel Summary
Forms Channel Summary
Journal Channel Summary
These on-demand status reports of the Workflow Profile tasks are also easily exportable to PDF.
The reports show all Workflow Tasks by Workflow, Scenario, Time, and Status. They use a series of Combo Box selections to render the desired criteria in real time.
An Administrator can use these out-of-box reports to view the status of all Workflow tasks. Let us take it a step further to personalize the Workflow Status Reports.
The packaged reports that come with the Standard Application Reports (RPTA) XF MarketPlace solution will show every Workflow Profile and each Task. Also, on separate tabbed Dashboards you can summarize the status by Import task, Forms task, and Journal task.
But what if you want to provide a detailed status report for all the Cash Flow specific Workflow tasks? Or you want to see what steps have been completed in each People Planning Register? Or all Planning Forms that support Operational Expense task driven profiles?
Personalizing the Dashboard Reports:
These are the 3 Data Adapters that are Method Queries to retrieve the detail behind the reports.
Do not change these in the RPTA Maintenance Unit, instead create a new Dashboard Maintenance Unit and use the Dashboard component copy-paste feature on the following Data Adapter components:
Right-click and select Copy on each of the 3 Data Adapters.
Paste the components in your new Dashboard Maintenance Unit and rename them.
Next, these are the 3 Report Components from the RPTA maintenance unit that display the data in a nicely formatted Dashboard Report.
Copy-Paste the 3 Report Components in your new Dashboard Maintenance Unit. Rename the Report Components to what makes sense for your new Report. Like Cash Flow or OPEX or Utilization which is in this example.
OneStream will recognize that the Data Adapters have been renamed on the previous Copy-Paste event, and will show you an Extensible Finance warning message that the Report Components contain references to other dashboard items that were not copied and those references were lost.
Click OK on the warning message here, we will fix this with our new Data Adapter names.
This is the Rename Selected Item button for the Components, note don’t change the Components in the RPTA Maintenance Unit that comes from the XF MarketPlace, you can break the Reports Viewer – if you do that – just re-import the XML from the XF MarketPlace.
These are the properties of the Data Adapter; it is a Method Query Command Type, and the Method Type is WorkflowStatus. Here is where you can update the Method Query syntax to narrow in on the specific Workflow Profile and Task.
Open the Method Query syntax editor by clicking on the ellipsis. Add the following text after ‘InputImportChild’:
AND ProfileName Like ‘%Utilization%’}
So it looks like this:
The full syntax is noted here:
{|WFProfile|}{|WFScenario|}{|WFTime|}{AllProfiles}{true}{Type = ‘InputImportChild’ AND ProfileName Like ‘%Utilization%’}
Click Save to confirm the changes.
To test the Data Adapter syntax click the button to Test Data Adapter.
Add the Data Adapter to the Report Component using the + button on the toolbar, and click Save.
Note this is the new Data Adapter we updated in the previous step with our new Report Component.
Now we have a Data Adapter that will populate our new Report
Add the Report Component to a Dashboard, on the Dashboard Components tab using the + button on the toolbar, and click Save.
Click the button to View the Dashboard.
In this example the Workflow Tasks are limited to the Method Query Data Adapter for show the Utilization Tasks.
Here is the same Report with updated Headers after a quick once-over in OneStream Studio Report Writer:
Pro Tip – Retrieve OneStream Studio from the Windows Desktop Application, Client Updater. It is in the Application > Tools section.
Here:
Then here:
Additional help for personalizing Workflow Status Reports, here is some helper syntax for Method Query Data Adapter:
i. Import tasks are Type = InputImportChild
ii. Form tasks are Type = InputFormsChild
iii. Journal tasks are Type = InputAdjChild
iv. For a String Comparison use the Like command, i.e. ProfileName Like ‘%People Planning%’
v. The % sign in single quotes allows for an unknown number of characters preceding or following the search text.
Using a combination of the above syntax helpers you can isolate and organize your Workflow Status Reporting so XF Administrators have focused status reporting at their fingertips.
vi. Additional examples: OPEX Forms
vii. Cash Flow Forms
viii. Capital Planning
ix. Corporate Journals
Other syntax helpers:
AND ProfileName Like ‘%People Planning%’
AND StatusText = ‘Not Completed’
AND ProfileName Like ‘%Revenue%’
Build and test the Data Adapter in your Dashboard Maintenance Unit to narrow in and focus on the Workflow tasks. Leverage the OneStream Academy for a refresher on OneStream Studio to nicely format the Report Components.
Knowing how these can be personalized and organized for detailed and specific status reports will promote having a standard naming convention for your Workflow Profiles, adopting a standard naming convention promotes the grouping of them for personalized status reporting.
Please feel free to reach out to HollandParker if you have questions about this OneStream Pro Tip or if you need assistance implementing this feature and personalization on the XF Platform.
Also, be sure to check out the XF MarketPlace for the latest innovations, read up on the release notes and see how others in the XF Community are enabling the platform.
************************
Driven by our mission of 100% client success and reference-ability, HollandParker partners with finance and accounting teams to streamline their organization’s Close & Consolidations, Planning & Budgeting, and Reporting & Analytics needs through the leading capabilities of the OneStream XF platform. As the only exclusive OneStream Diamond Partner based in the United States, we leverage our extensive CPM experience, proven methodologies, proprietary tool-kits, and industry best-practices to consistently deliver on-time and on-budget to help our clients achieve their connected planning vision. Our team takes a holistic partnership approach of helping our clients plan, build, run, and support their CPM journey, allowing our clients to maximize the breadth of OneStream XF MarketPlace capabilities and extend their value of the OneStream Platform.
If you have any questions or comments, we would love to connect! Feel free to include a note on our HollandParker contact page and we will be in touch!